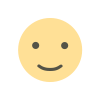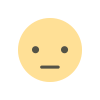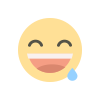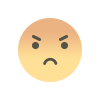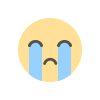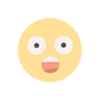Simple Troubleshooting of the 3CX Apps
This blog will help answer the questions we receive from end-users about issues regarding the apps that are quickly resolved with some simple troubleshooting.
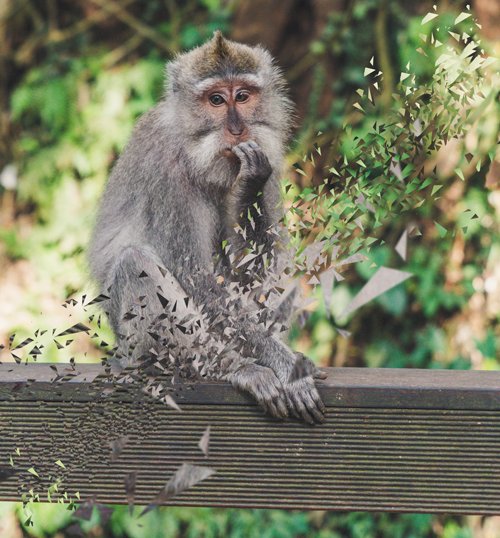
So, whether you’re an end-user connected to your company’s phone system, or an admin constantly faced with the same questions about audio and device setup, this is a great place to start!
Note: To use your company phone system externally, your extension must be granted the rights to connect remotely. Please do not attempt to make changes to any advanced settings.
Adjusting Audio Settings in the Web Client
It’s important to note (and a handy tip!) that you can easily toggle between devices by clicking on the Device Selector in the top right corner of Web Client. From here, you can switch between IP phone, browser extension and smartphone. When you make a call, it will be initiated from whichever device you have selected.

If you are having issues with making and receiving phone calls through the Web Client, your first stop is audio settings.
Go to “Settings > Personalize > Audio/Video”. From here you can set your devices including “Camera”, “Speaker”, “Ringer” and “Microphone”. You can also select headset integration for our supported headsets.

If you still face issues and are unable to make or receive calls after trying these troubleshooting tips, consult your administrator.
I don’t receive notifications in the 3CX App for iOS or Android
One of the great things about 3CX is that you needn’t have the app running on your smartphone in order to receive call and message notifications. Just like your phone’s native call functionality! Missing an important call can make all the difference in sealing the deal; with some simple configuration in the app, you can have notifications up and running in no time.
In the iOS or Android app, press the Status indicator in the top right and open the menu of the selected status by pressing the arrow. Make sure that “Accept Push Notifications” is switched on. This rule applies to all individual Status profiles; you may need to turn it on for each one.
 |
 |
 |
Putting the Smartphone Apps into Silent Mode
iOS
In the iOS app, open the Menu and go to “Settings > Ringtone” and select “Silence”.
 |
 |
 |
Android
In the Android app, open the Menu and select “Silent”.

No Camera or Microphone Detected in WebMeeting
When joining a web meeting you will be prompted to test and configure your device settings before entering. Here you can select your webcam, microphone and speaker. Be sure that you authorize the use of your camera and microphone when asked by the browser.
If you are faced with the following message:

First make sure that no other application is using the webcam. Once this has been ascertained, check that your browser is not blocking the device. In Chrome, you can see if your device is being blocked by looking at the Camera icon in the right of the address bar. If blocked, it will contain a red cross.
In Chrome:
- Go to Settings.
- Privacy & Security > Site Settings
- Permissions > Camera
Here you can select whether to ask for permission before accessing the camera (recommended) and view which sites block or allow its use. If you see that the meeting hostname is blocked, remove it.
For issues with the microphone, you can follow the steps above and in Permissions go to Microphone.
To access device settings during a meeting, click on the “Settings” icon to open Multimedia Settings. Here you can select which webcam, microphone and speaker you want to use.
Share the 3CX Apps Troubleshooting Guide with your fellow 3CX end-users, check out our user-manual, and let us know in the comments if there are other end-user troubleshooting issues you would like us to touch on!
Original post by @3CX
What's Your Reaction?